No hay nada peor que ir a una biblioteca, a un cibercafé o a cualquier otro ordenador ajeno al tuyo y tener que trabajar con él. Te sientas, lo enciendes, nada es de tu agrado pero bueno, simplemente necesitas redactar un documento, editar una imágen o descargar tu correo pero… resulta que el ordenador no tiene instalado ese dichoso programa que tú tanto necesitas y que es vital para tí.
Supongo que como a mí, esto le habrá pasado a multitud de personas, por eso, hoy vamos a ver como crear en un pendrive (también sirve para un ipod, una tarjeta de móvil con adaptador usb y cualquier memoria) nuestro conjunto de utilidades para llevar siempre con nosotros.
Lo más recomendable es crear en nuestro equipo una carpeta que posteriormente, será la que copiemos a la memoria usb que vamos a utilizar. En este ejemplo la carpeta se va a llamar «Oficina USB».
Lo primero es pensar que utilidades gratuitas vamos a necesitar llevar siempre con nosotros encima, a mi se me ocurren las siguientes:
Algo parecido a Microsoft Office para editar y ver documentos.
Un editor de imágenes tipo Adobe Photoshop.
Un gestor de correo para descargar mis mails.
Una utilidad para comprimir y descomprimir archivos.
Mi propio navegador con mis enlaces y mis complementos.
Un antivirus.
Un programa de mensajería instantánea.
Un lector de archivos en pdf.
Estas son las utilidades que voy a necesitar asi que el primer paso es descargarlas:
Algo parecido a Microsoft Office y portátil es «OpenOffice Portable«.
Su instalación es muy sencilla y lo único que tendremos que indicar es el directorio de instalación dentro de nuestra carpeta «Oficina USB».
El editor de imágenes que vamos a utilizar se llama «Gimp«, altamente conocido por los usuarios de Linux.
Igual que antes y como haremos continuamente, la instalación hay que hacerla en la carpeta de «Oficina USB».
Como gestor de correo utilizaré «Mozilla Thunderbird«.
Para comprimir y descomprimir vamos a usar el programa «7-Zip«.
El navegador portátil va a ser «Mozilla Firefox» el cual vamos a poder personalizar con nuestros complementos, favoritos y extensiones.
Nuestro antivirus va a ser «Clam Antivirus«, para actualizarlo lo único que hay que hacer es bajar nuevas versiones y sobreescribirlo.
La mensajería instantánea la realizaremos a través de «Pidgin» este programa proveniente de sistemas Linux, nos permitirá conectarnos a las redes de AOL, Yahoo, Msn, Icq y Jabber.
Por último, los archivos pdf los leeremos con «Sumatra PDF«.
Una vez que ya tenemos todas nuestras aplicaciones descargadas e instaladas en nuestra «Oficina USB» vamos a crear un menú que se inicie cada vez que conectemos nuestra memoria usb a un equipo y desde el cual gestionar las aplicaciones que hemos instalado. Para este fín utilizaremos el programa «PStart«, tras descargarlo lo instalamos seleccionando la opción Portable y marcamos la carpeta de nuestra «Oficina USB».
Nuestra carpeta debe parecerse a esta:

Ejecutamos desde nuestra carpeta «Oficina USB» el programa PStar.exe. En su ventana principal, haremos click con el botón derecho y en la opción «Add file» seleccionaremos el ejecutable de cada uno de nuestros programas instalados repitiendo la operación hasta que hayamos agregado todos.
Una vez realizado esto el menú debe quedar similar a este:

Si se fijan bien, en la barra de tareas junto al reloj se ha creado el icono de PStart, exactamente igual a como lo veremos en los equipos donde conectemos nuestra memoria usb.
Ahora ya lo único que nos queda es copiar el contenido de nuestra carpeta «Oficina USB» a nuestra memoria.
Una vez copiado todo ejecutamos el PStart, seleccionamos la opcion de Setup y clickamos en «Create autorun file» para que cada vez que introduzcamos la memoria usb se autoejecute el menú de PStart.

Con esto habremos finalizado, sólo nos queda ya ejecutar nuestro programas desde la memoria usb e ir personalizándolos a nuestro gusto para cuando los utilicemos en otros equipos.


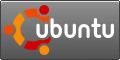

Deja un comentario